Microsoft Teamsの利用方法について
Microsoft Teams(マイクロソフト チームズ)は、Microsoft社が提供する無料のビデオ通話ツールです。インターネット環境があれば、誰でも簡単に使え、チャットやファイルの共有なども可能です。音声・映像の安定性が高く、レッスンに最適なツールとなります。
1、Teamsのアカウント取得方法
2、SkypeからTeamsへの切り替え方法
3、Teamsの利用方法について
・アカウント表示の変更方法
・講師アカウントの追加方法
・通話方法について
1、Microsoft Teamsのアカウント取得方法
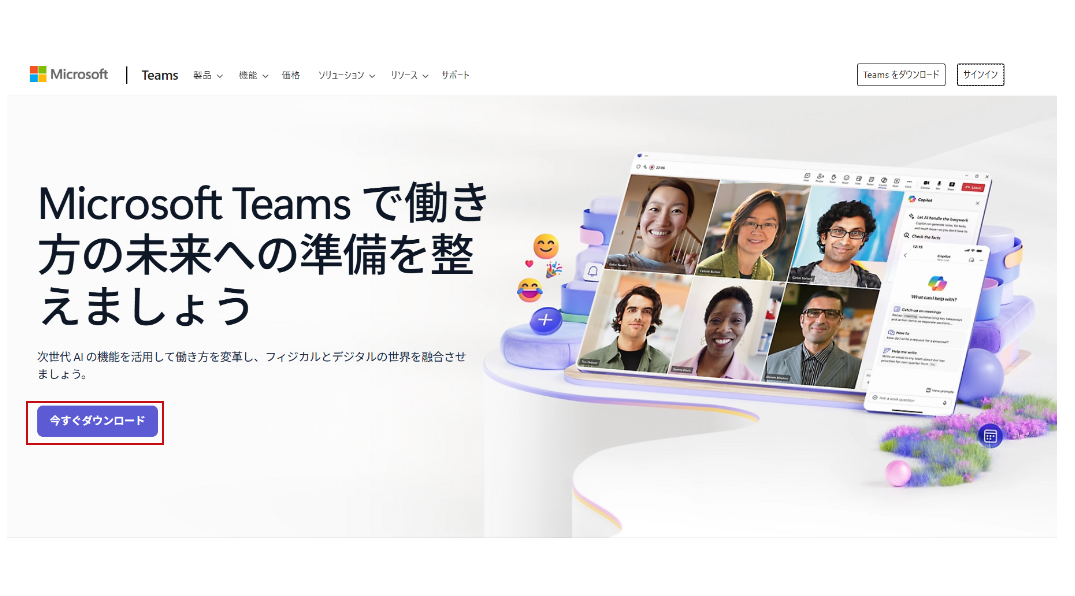
マンツーマンレッスンではMicrosoft Teams(無料)を使用します。Microsoft Teamsを使用するためには、Microsoftのアカウントが必要です。Microsoftのアカウント(無料)を持っていない方はMicrosoft公式サイトのアカウントページにてアカウントを作成してください。
Microsoft Teamsは、Webブラウザを使う方法とアプリを使う方法があります。どちらでもレッスンをご受講いただくことができます。
Microsoftのアカウント(無料)を取得
▶Microsoft公式サイトはこちら
Microsoft Teamsのアプリをインストール
▶ 公式ダウンロードページはこちら
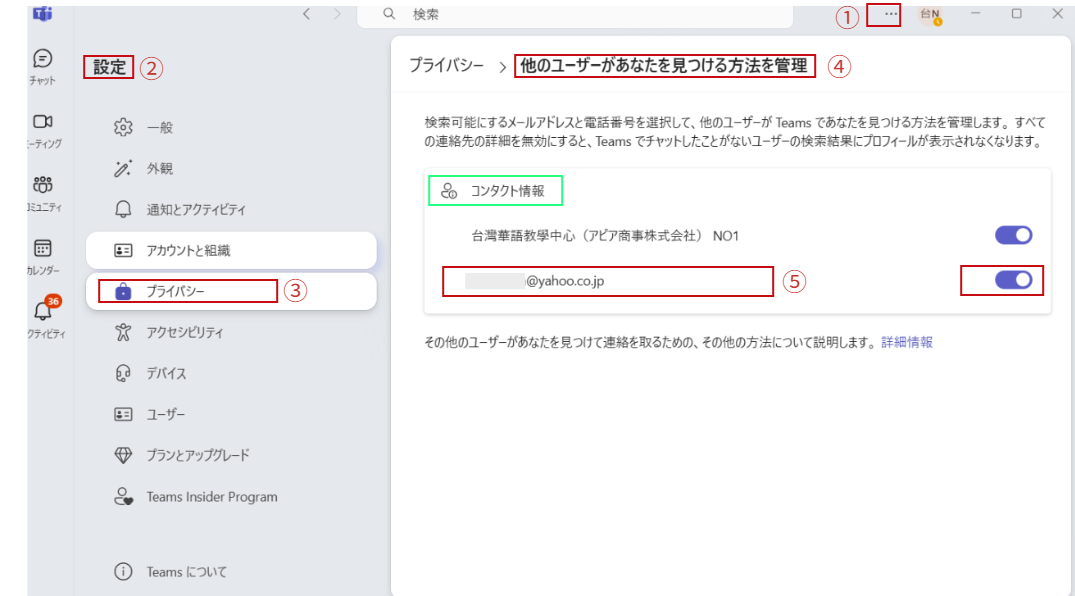
自分のコンタクト情報を確認する手順
Microsoft Teamsアプリを開き以下方法でコンタクト情報を確認してください。
●自分のコンタクト情報を確認する手順
①右上の「・・・」3点ボタンをクリック
②「設定」をクリック
③「プライバシー」をクリック
④「連絡先情報の管理」をクリック
⑤コンタクト情報内のメールアドレスの検索表示ボタンを『ON』にしてください。
コンタクト情報内【メールアドレス】がご自身のコンタクト情報となります。このコンタクト情報は他の人があなたのTeamsアカウントを検索する際に必要となります。
2、SkypeからTeamsへの切り替え方法
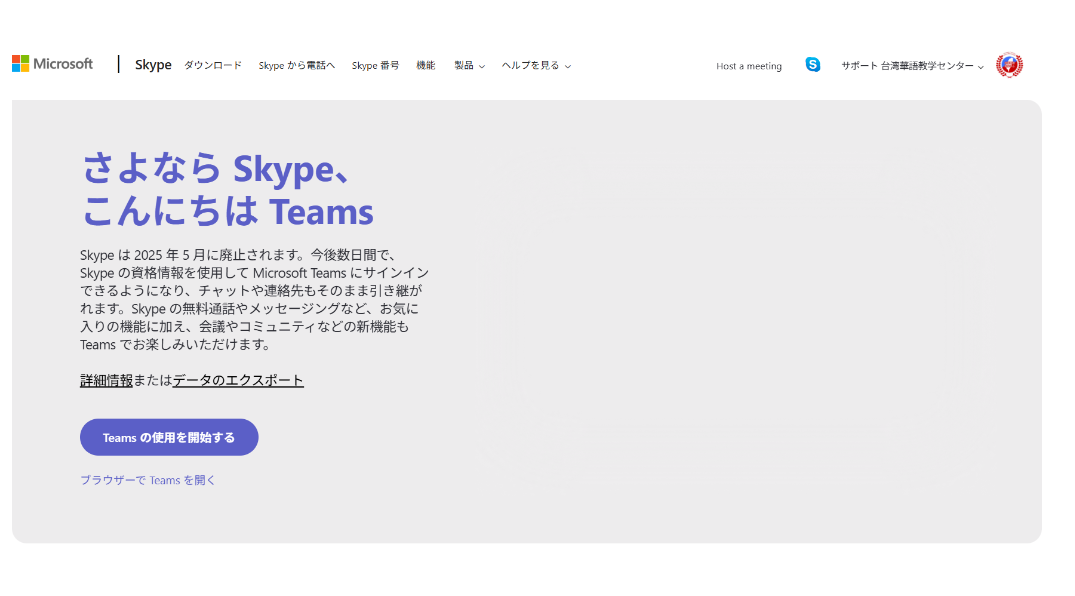
現在Skypeをご利用いただいている方は、以下方法でMicrosoft Teamsへ簡単に切り替えができます。Skypeのアカウントを既にお持ちの方については特にアカウントの取得などの操作をすることなく、2~3分程度で簡単にMicrosoft Teamsへ切り替えをしていただくことができます。
※Skypeからの切り替えとデータ移行ができるのは2025年5月5日(アメリカ時間)となりますのでご注意ください。
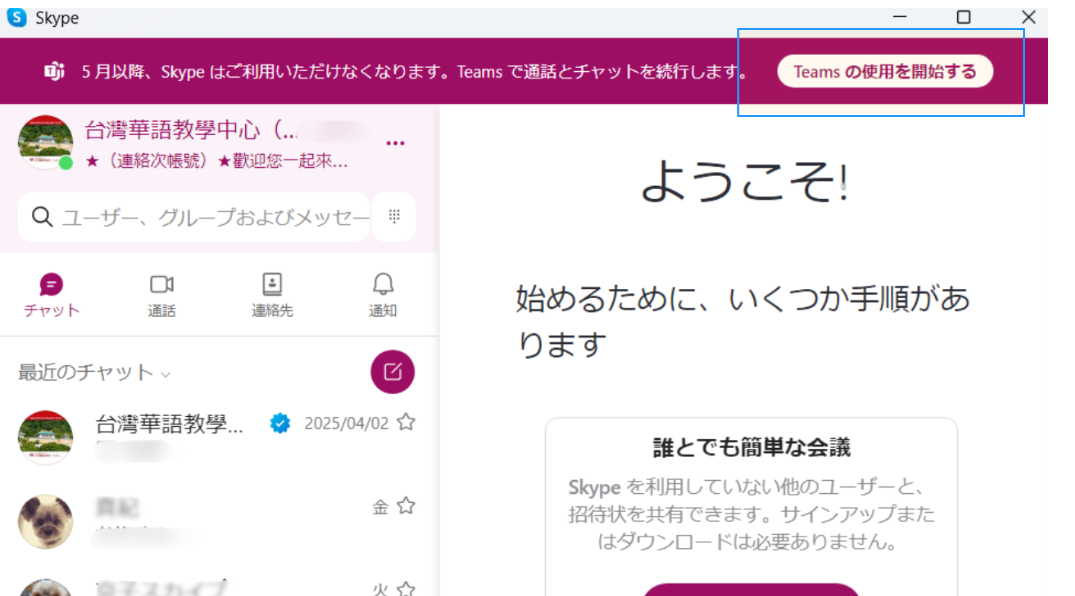
まずはSkypeにログインし、Skypeのアプリを開いてください。Skypeを開くとMicrosoft Teams(無料)への移行についての案内が出ています。「Teamsの使用を開始する」というボタンをクリックしてください。
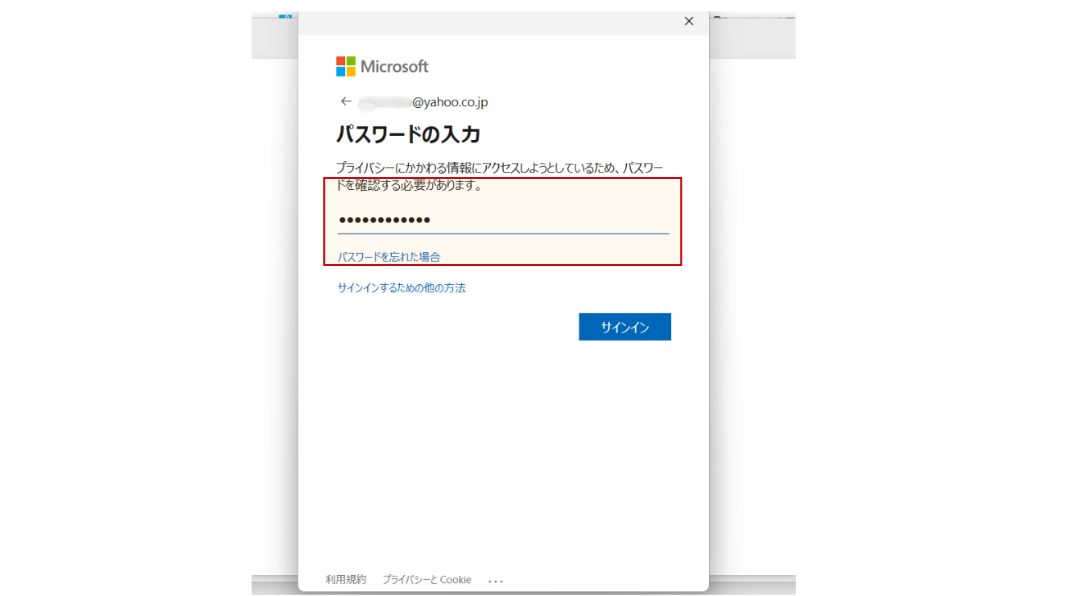
パスワード入力欄にはSkypeにログインする際に入力するパスワードを入力し、「サインイン」ボタンを押してください。
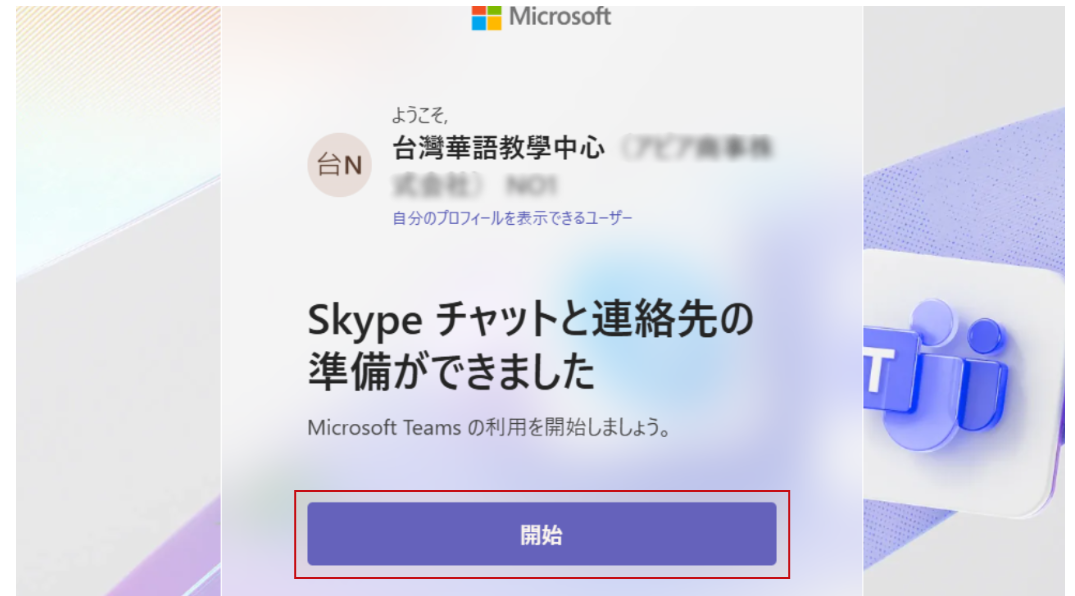
Teamsとの切り替え完了画面が出てきたら「開始」ボタンを押して進んでください。
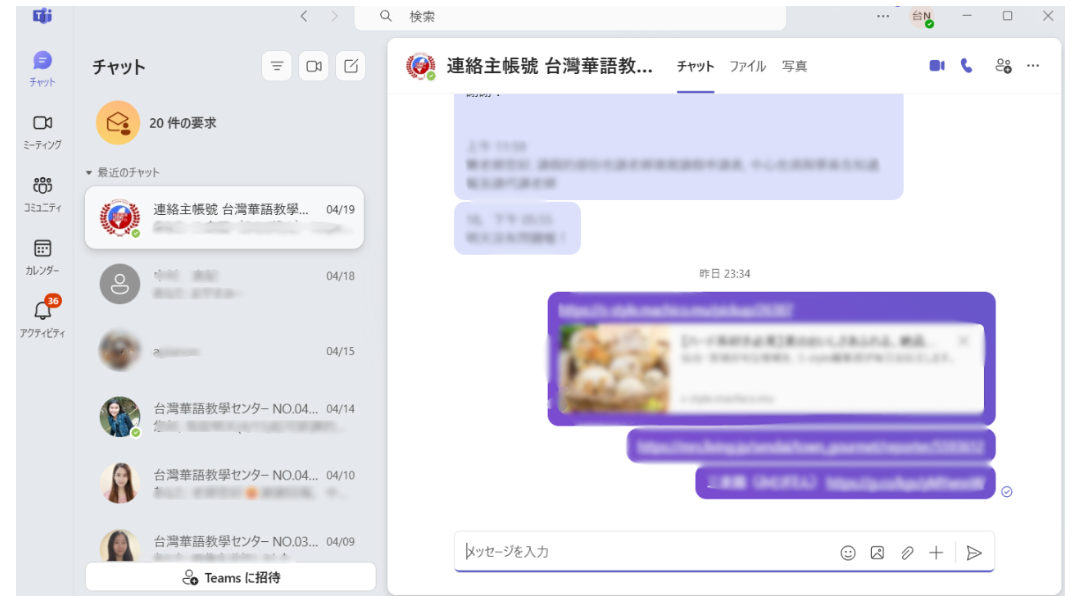
Teamsの画面上にSkype使用時に登録している連絡先やチャット履歴がインポートされます。2025年5月5日(アメリカ時間)までは相手がSkypeアプリを使用している場合でも、Teamsにてコールを受けて通話することができます。
※Teamsでは「Skype名」は使用できません。そのためTeamsアカウント上で「Skype名」で相手の連絡先を検索する・追加することはできません。Teamsでは相手の「コンタクト情報(メールアドレス等)」にて連絡先を検索し相手にコンタクトをとることができます。
3、Teamsの利用方法について
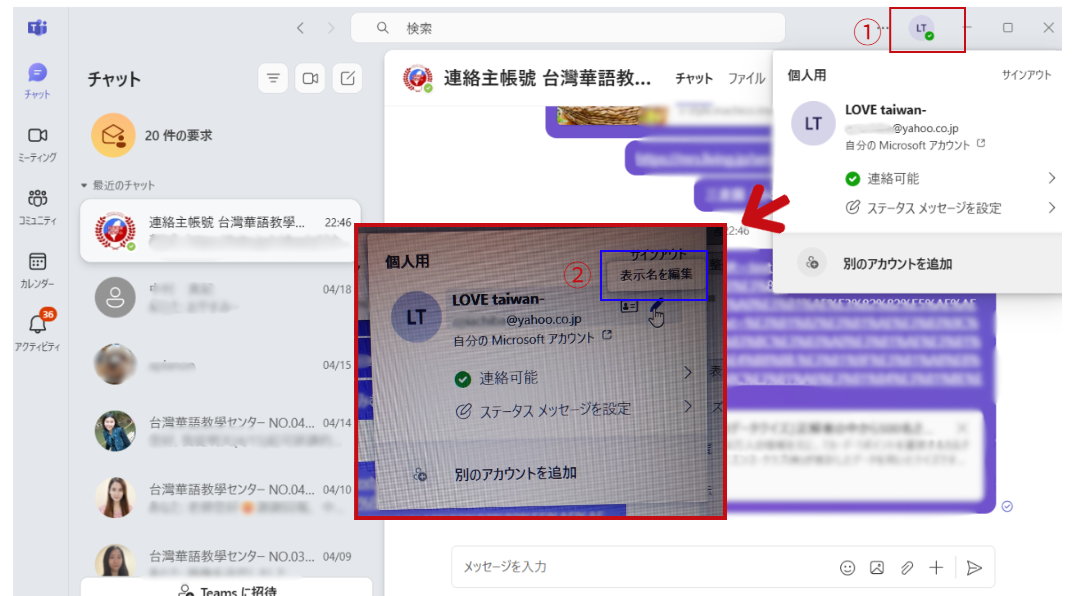
アカウント表示の変更方法について
お名前でのご利用をお願いいたします。
Teamsでは相手側で表示の変更ができません。そのため、Teams表示がお名前でない場合については、講師側でどなたのアカウントかがわるように、Teamsの表示をお名前(センターでのご登録名)にご変更ください。
①右側上の画像をクリック
②表示名の右側にカーソルを乗せると「表示名を編集」が表示されるので「表示名を編集」をクリック
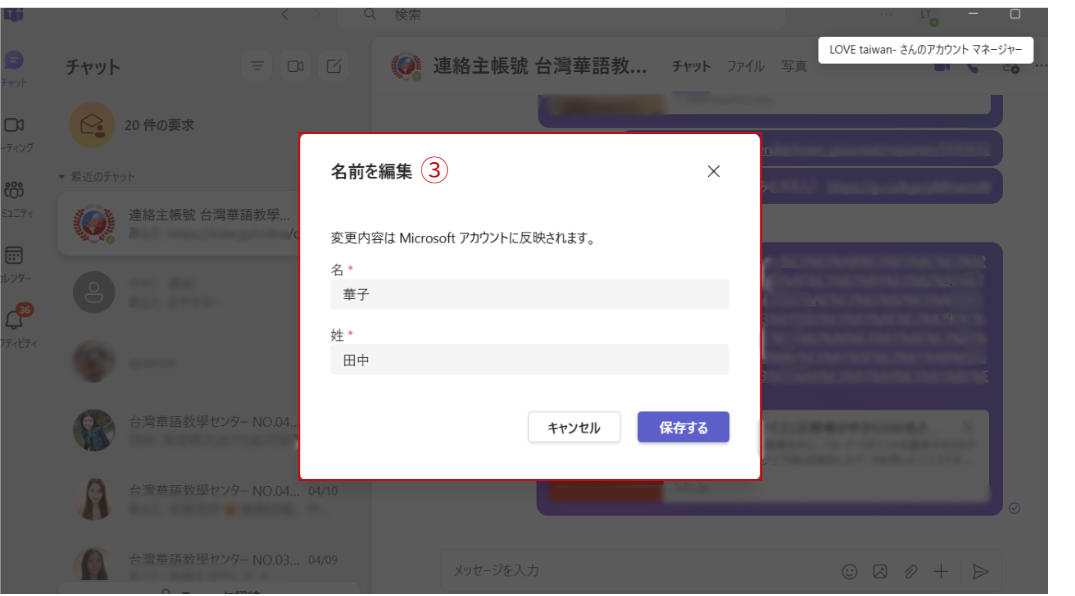
③「表示名を編集」画面で名前を入力し保存してください。これで相手のアカウント上に名前が表示されるようになります。
例)変更前:LOVE taiwan-
変更後:田中 華子
※変更前の表記の場合、担当講師側でどの会員さまのアカウントなのかが判別できません。変更後はお名前が表示されるので講師側で会員さまのお名前が確認できるため、レッスンでのご連絡が可能となります。
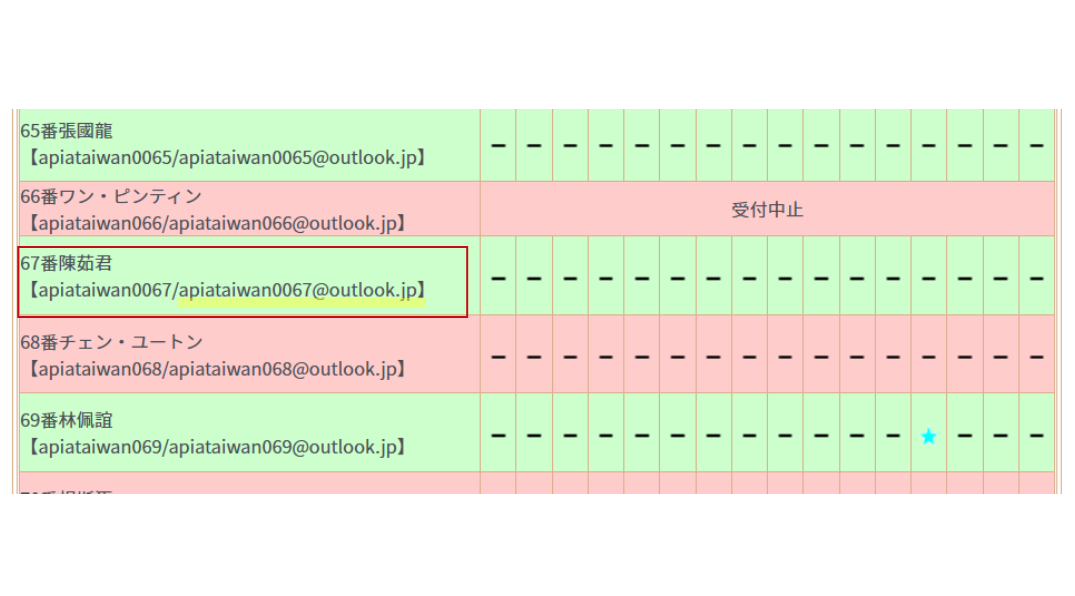
講師アカウントの追加方法
まずは予約システム内で、講師のTeamsのアカウント情報を確認してください。予約システムにログインしていただくと、各講師の講師名とSkype名/Teams情報を確認していただくことができます。
例:67番陳茹君【apiataiwan0067/apiataiwan0067@outlook.jp】
67番陳茹君老師のMicrosoft Teams情報は講師名の後ろにある「apiataiwan0067@outlook.jp」となります。
※Microsoft Teamsに表示されているメールアドレス宛にご連絡をいただいても、確認やご返信はできません。メールの送信はお控えいただきますようお願いいたします。
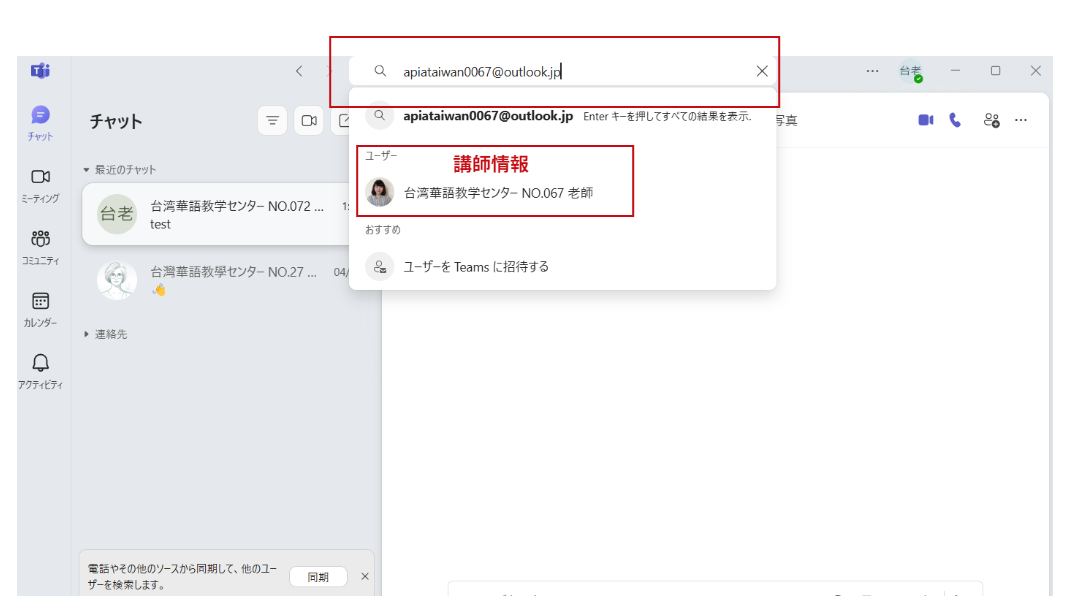
Teamsアプリの検索窓にご予約講師のTeams情報(例:「apiataiwan0067@outlook.jp」)を入力します。講師のTeams情報を入力すると該当する講師が表示されるのでクリックしてください。
例:67番陳茹君【apiataiwan0067/apiataiwan0067@outlook.jp】
67番陳茹君老師のMicrosoft Teams情報は講師名の後ろにある「apiataiwan0067@outlook.jp」となります。
※Microsoft Teamsに表示されているメールアドレス宛にご連絡をいただいても、確認やご返信はできません。メールの送信はお控えいただきますようお願いいたします。
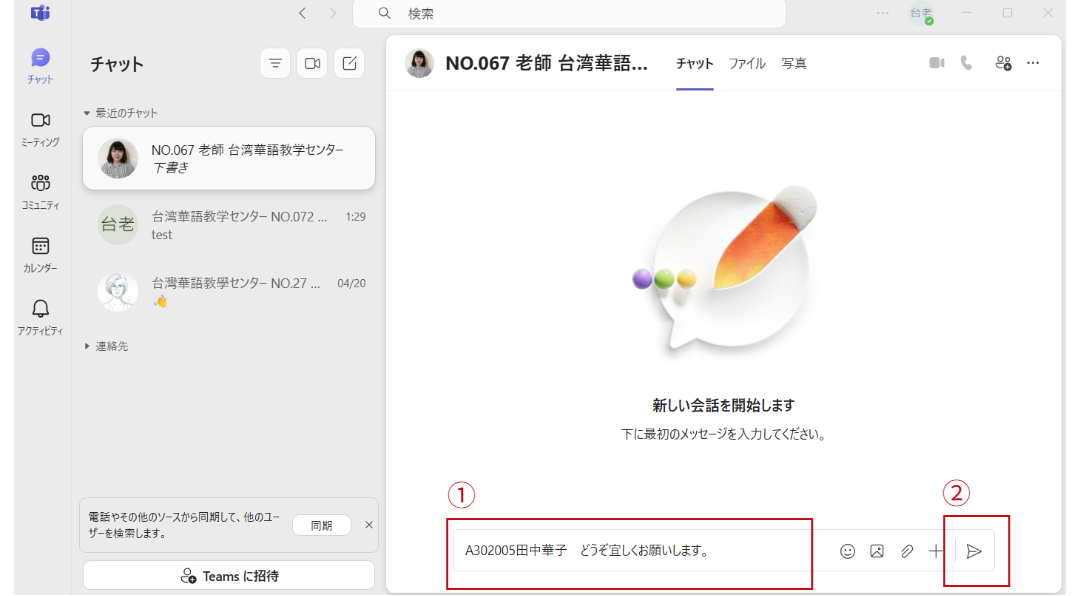
チャットボックスにメッセージを入れることで講師側のアカウントと繋がることができるようになります。その際に会員番号とお名前を入力しお知らせください。
①チャットボックスにメッセージを入力する。
(例:A302005田中華子 どうぞ宜しくお願いします。
②送信ボタンを押す。
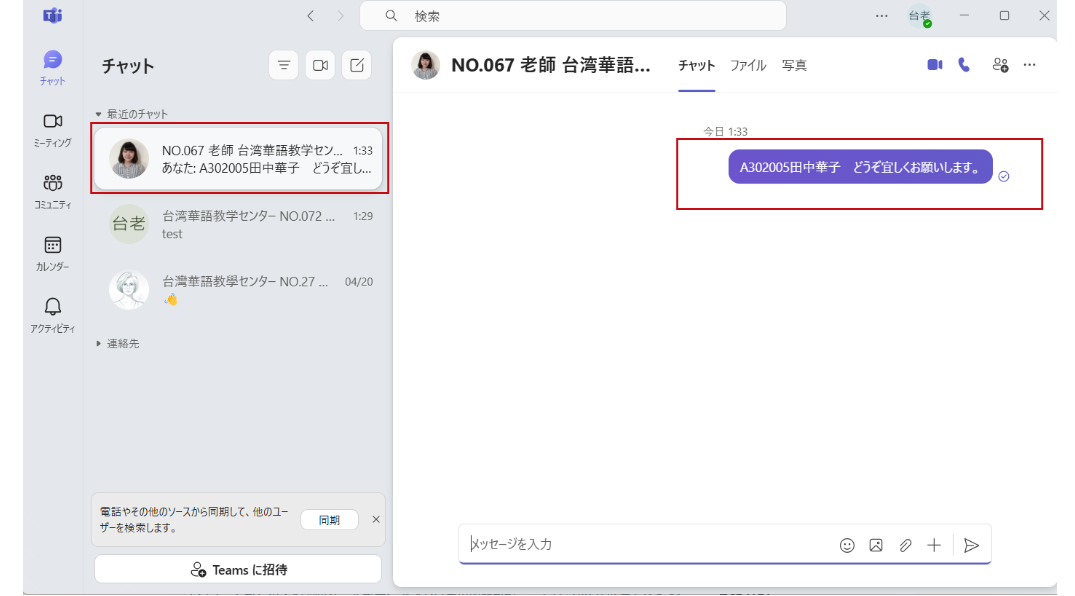
チャットボックスにメッセージが入力されました。講師側でもアカウントの確認ができるようになりました。これで完了となります。
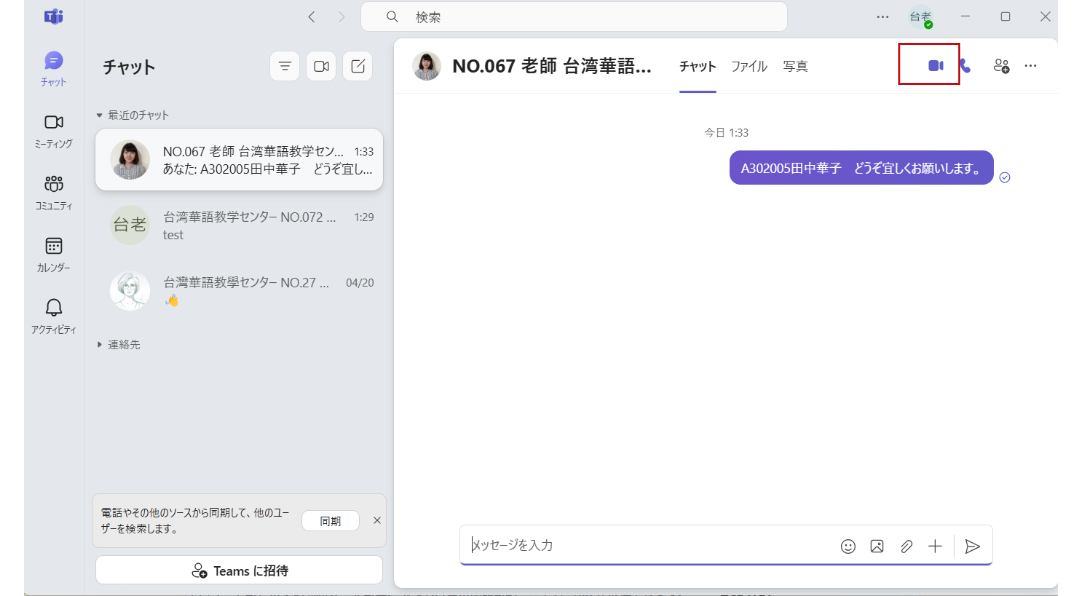
通話方法について
右上のビデオ通話ボタンを押してください。
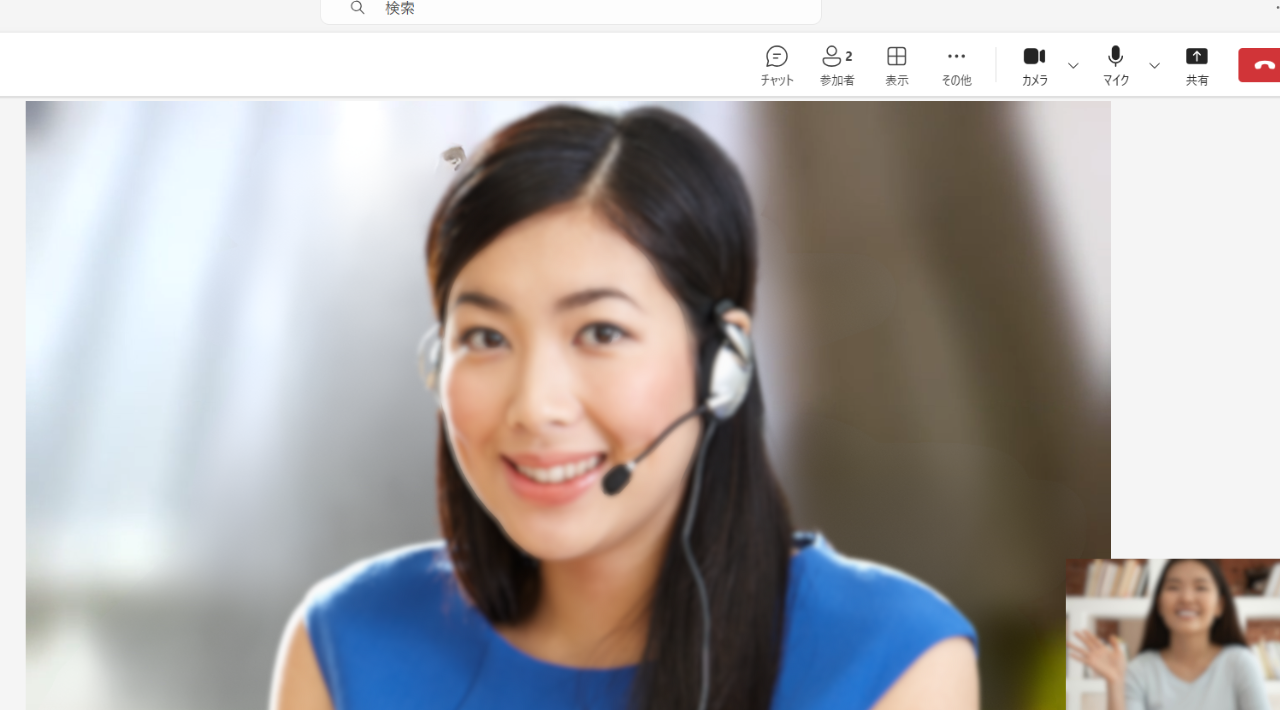
これでビデオ通話が開始となります。必要に応じてチャット機能やファイル送信機能を使用しレッスンをご受講ください。
