ご利用方法について
1、お申込み方法
2、予約方法と無料体験チケット付与について
3、予約の確認方法とキャンセルについて
4、チケットの購入と領収書の発行について
5、指定テキストのダウンロード
6、Zoomの利用方法と受講方法について
7、退会について
ご利用方法について
1、お申込み方法
2、予約方法と無料体験チケット付与について
3、予約の確認方法とキャンセルについて
4、チケットの購入と領収書の発行について
5、指定テキストのダウンロード
6、Zoomの利用方法と受講方法について
7、退会について
1、お申込み方法
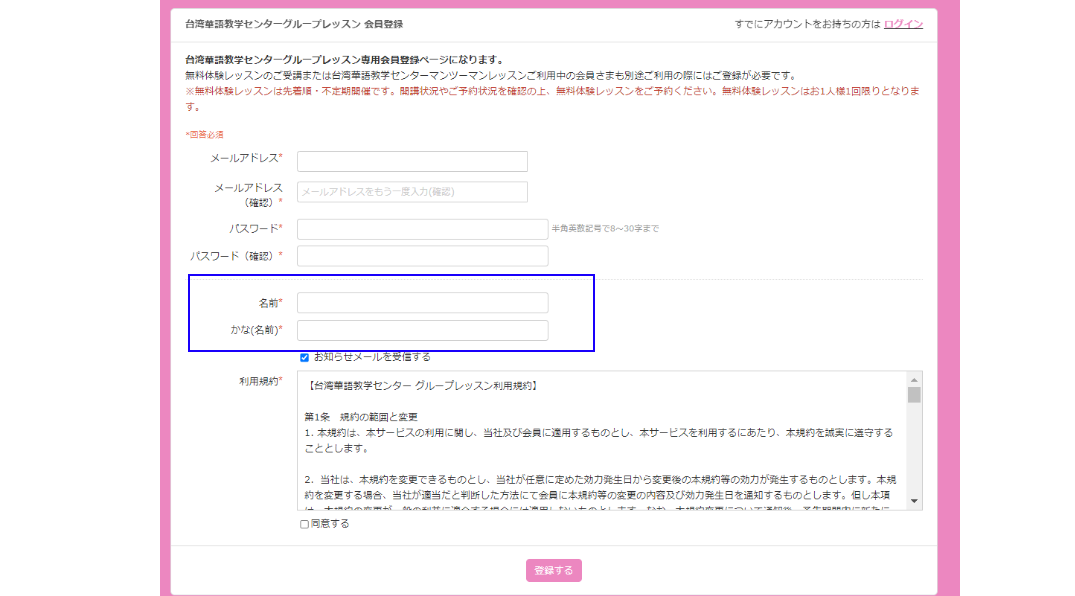
①グループレッスン入会申込
グループレッスン入会申込ページより、申し込みを行ってください。この際にご登録いただいた【お名前】がレッスンご受講時のお名前として登録されます。無料体験レッスンをご受講いただく際にも入会のお申し込みが必要となります。
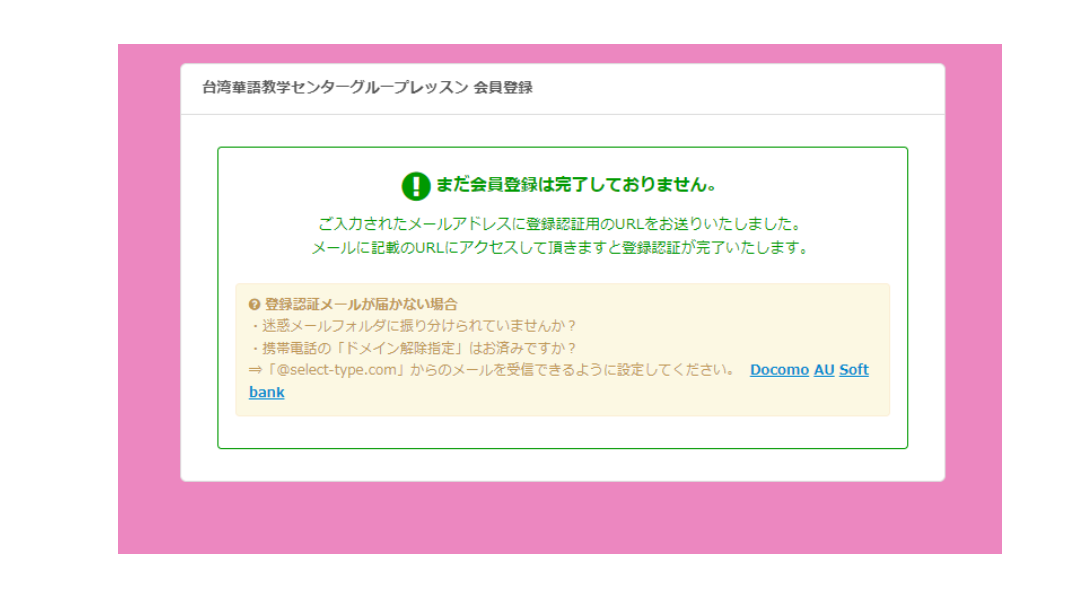
②会員登録完了
お申込み時にご記入いただいたメールアドレス宛に、システムより確認のメールが送信されます。メール内にある確認用のURLをクリックし登録を完了させてください。これで入会申し込みは完了です。
2、予約方法と無料体験チケット付与について
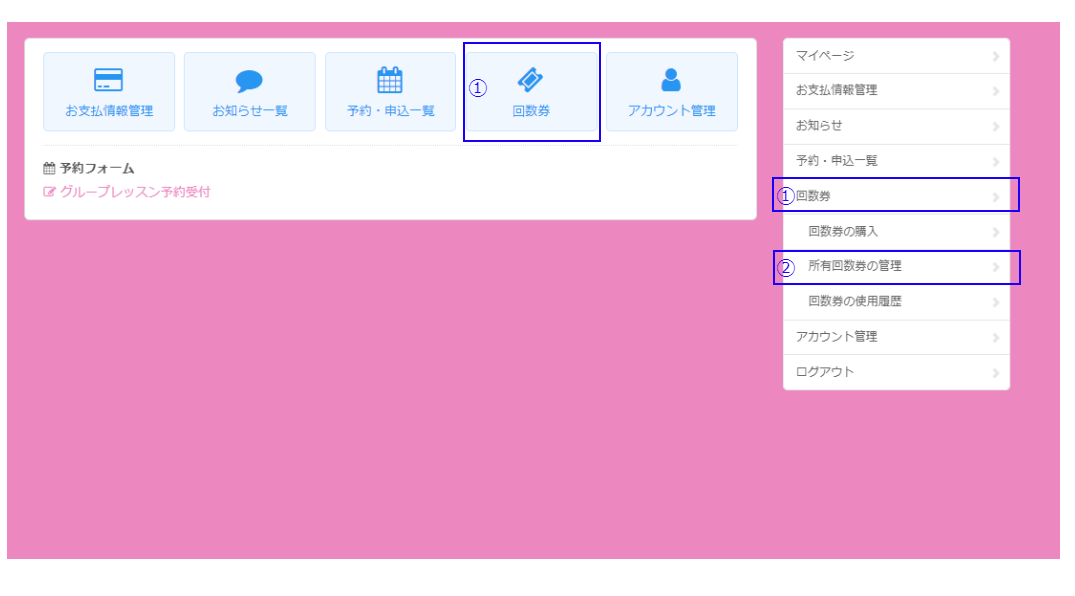
①無料体験チケットの付与
入会登録完了後、1~2営業日以内に無料体験チケットが進呈されますので、反映されるまでお待ちください。チケットが反映されるとマイページの【回数券】→【所有回数券の管理】にて【無料体験チケット】が表示されます。
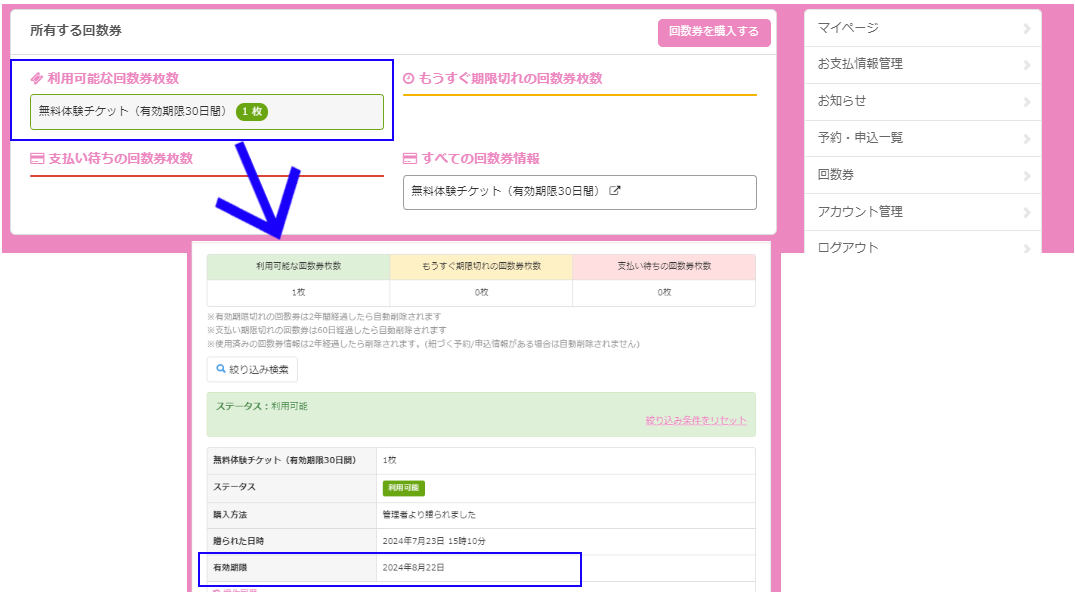
②無料体験チケットの確認方法
【利用可能な回数券枚数】をクリックすると【無料体験チケット】の有効期限がご確認いただけます。お1人さま1回限り、有効期限内のご利用とさせていただきます。無料体験チケットは【無料体験】表示のあるレッスン枠のみ、先着でご予約いただけます。
■ご注意ください■
・無料体験チケットの有効期限延長はできません。
・有効期限より先のご予約はできません。
・無料体験レッスンについては、他の方のご予約状況により無料体験レッスンの開講をキャンセルとさせていただく場合がございます。
・無料体験レッスンについては、ご希望レベル・内容によりレッスンが開講されていないことや定員の関係によりご予約いただくことができない場合がございます。
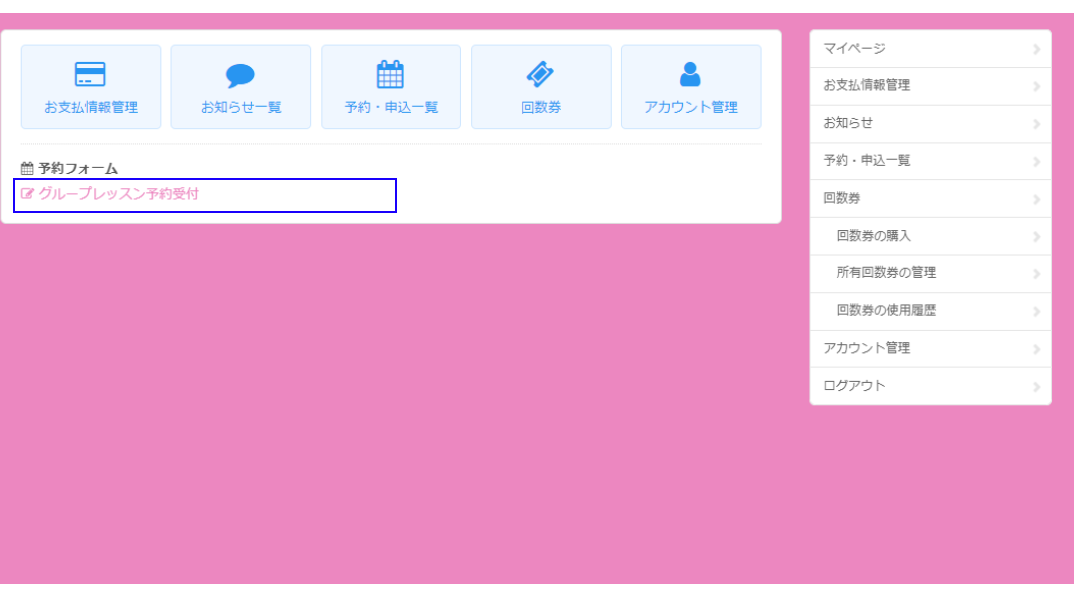
③レッスン開講状況の確認
【グループレッスン予約受付】をクリックすると現在の開講状況を確認することができます。無料体験チケットをご利用いただく場合には、【★無料体験枠★】と表示のあるレッスンのみご予約いただけます。通常購入のレッスンチケットでのご受講については制限がないためどのレッスンも定員内であればご予約いただけます。
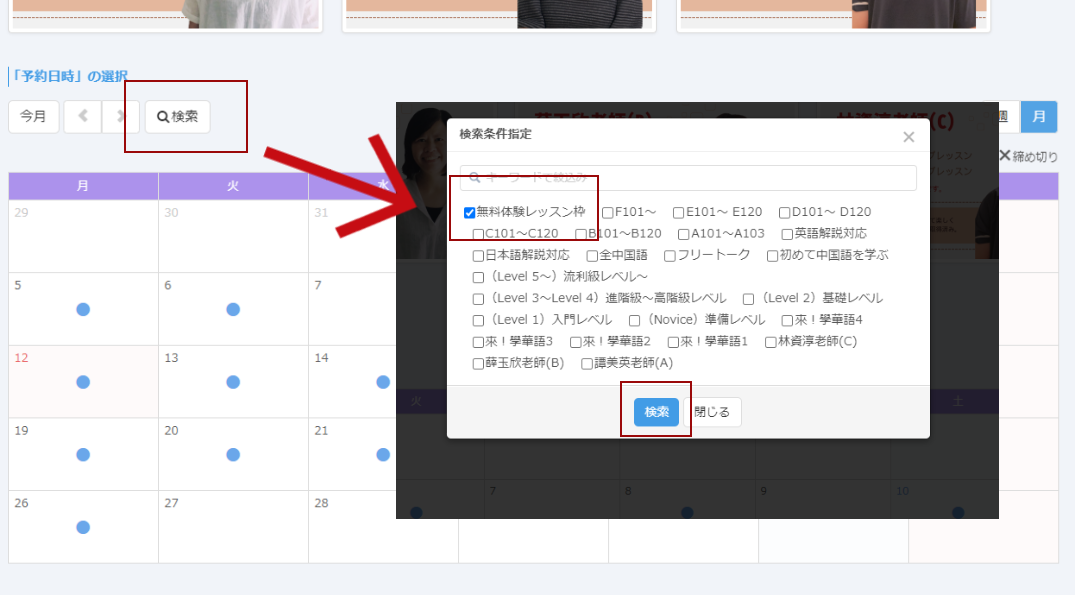
④【検索】をクリック
【検索】をクリックし、希望する条件を選択してください。条件に合うレッスンが表示されます。
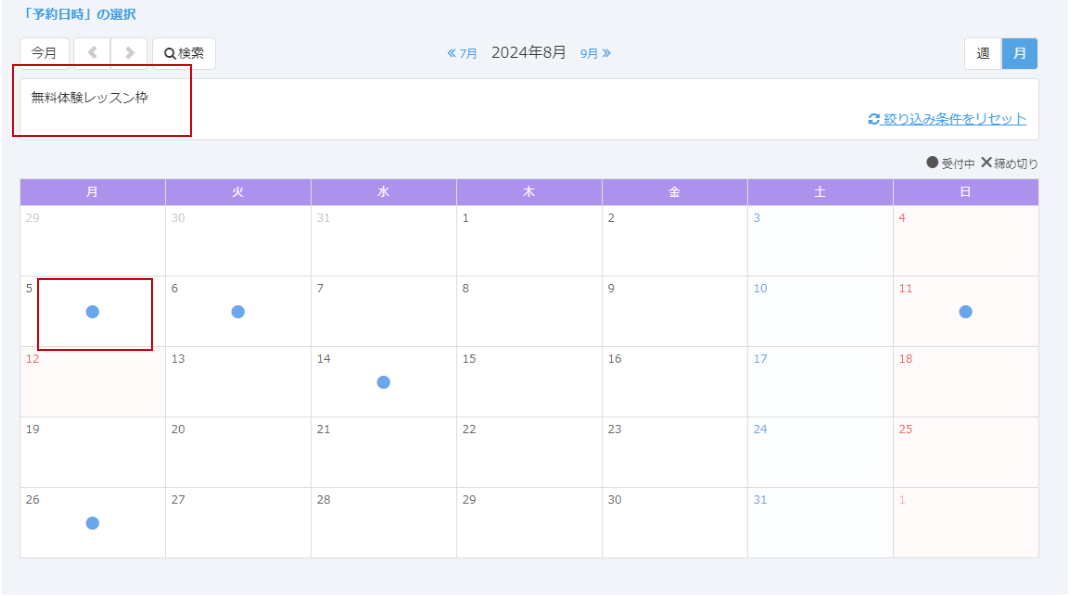
⑤【●】表示をクリック
スケジュール上に【●】表示のある日付は予約受付中であることを表します。【●】をクリックすると詳細を確認することができます。
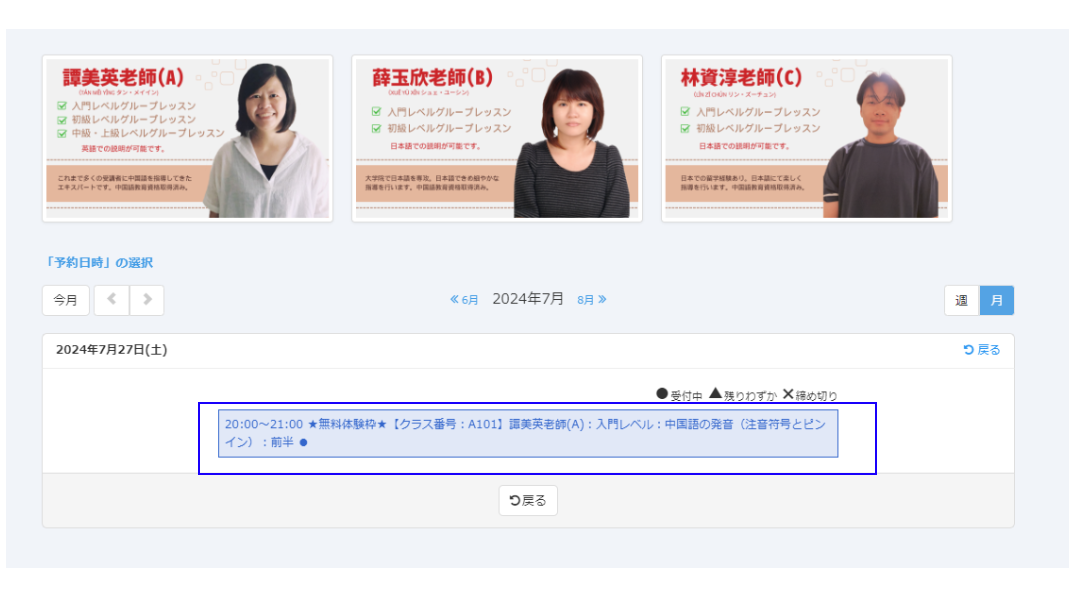
⑥レッスン詳細をクリック
レッスンの詳細に【●】表示のある日付は予約受付中であることを表します。【▲】は残り枠が少ないことを表し、【×】は受付終了となります。左画像では【●】表示があるので、予約が可能です。
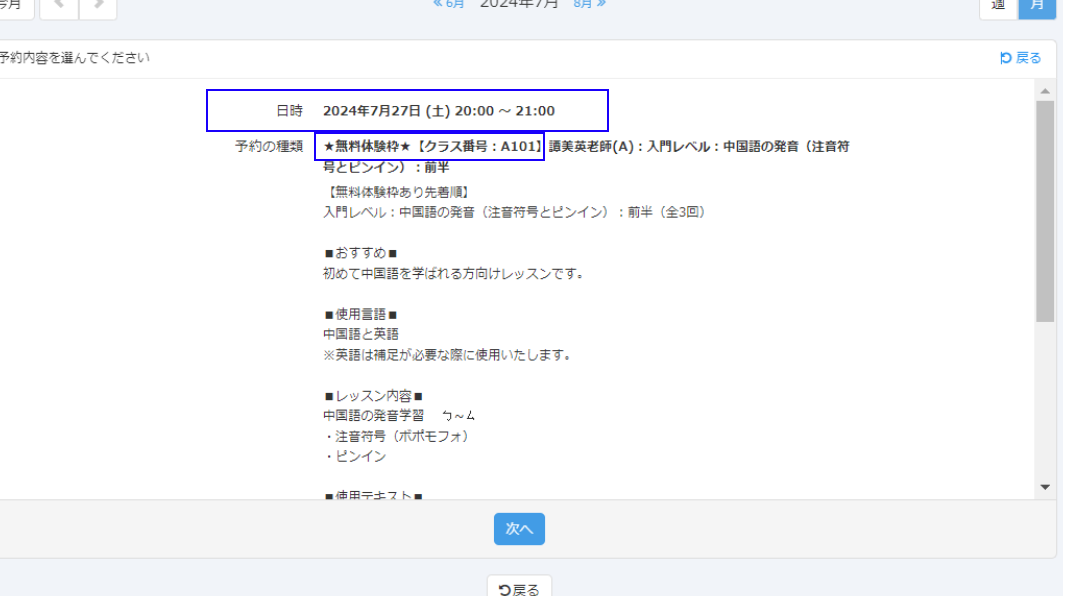
⑦レッスン内容を確認する
レッスン内容を確認します。【日時(日本時間)】【クラス番号】【担当講師】【レベル】【使用テキスト】などを確認することができます。【グループレッスン コース内容表】でも【クラス番号】ごとに内容が記載されているので確認することができます。各レッスンの予約の最終受付は前日13時(日本時間)となります。
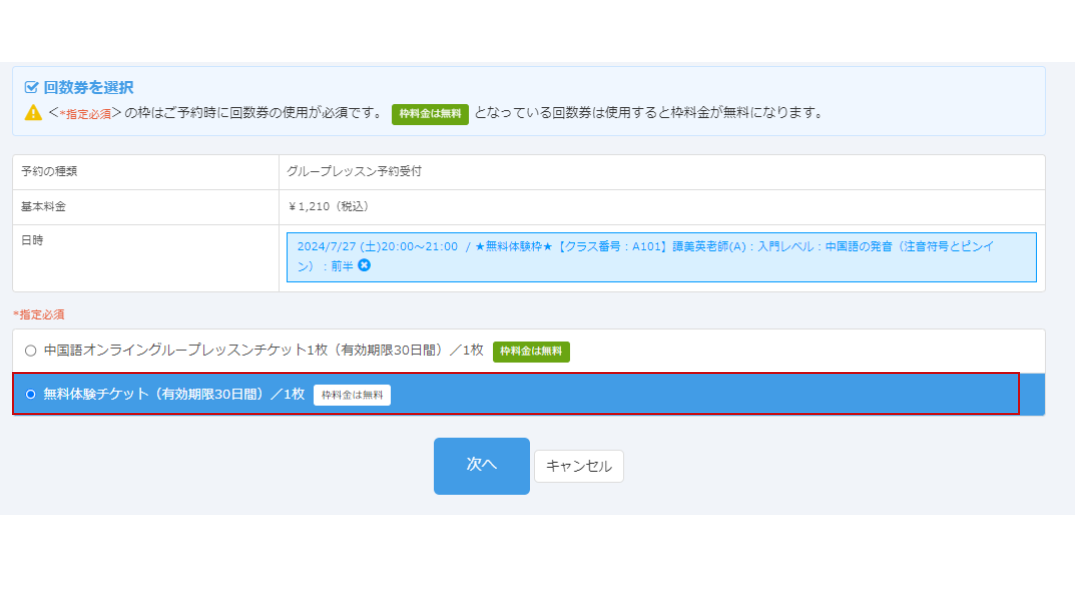
⑧使用するチケットを選ぶ
【次へ】ボタンを押し、使用チケットを選びます。保有しているチケットの中から自分が使用したいチケットを選んで使用します。【無料体験チケット】を使用する場合には、左画像のように【無料体験チケット1枚】を選びます。通常のレッスン予約の場合には【中国語オンラインレッスンチケット1枚】を選び【次へ】ボタンを押します。なお【無料体験枠】がないレッスンについては【無料体験チケット1枚】を選ぶことができず【中国語オンラインレッスンチケット1枚】のみ表示されます。
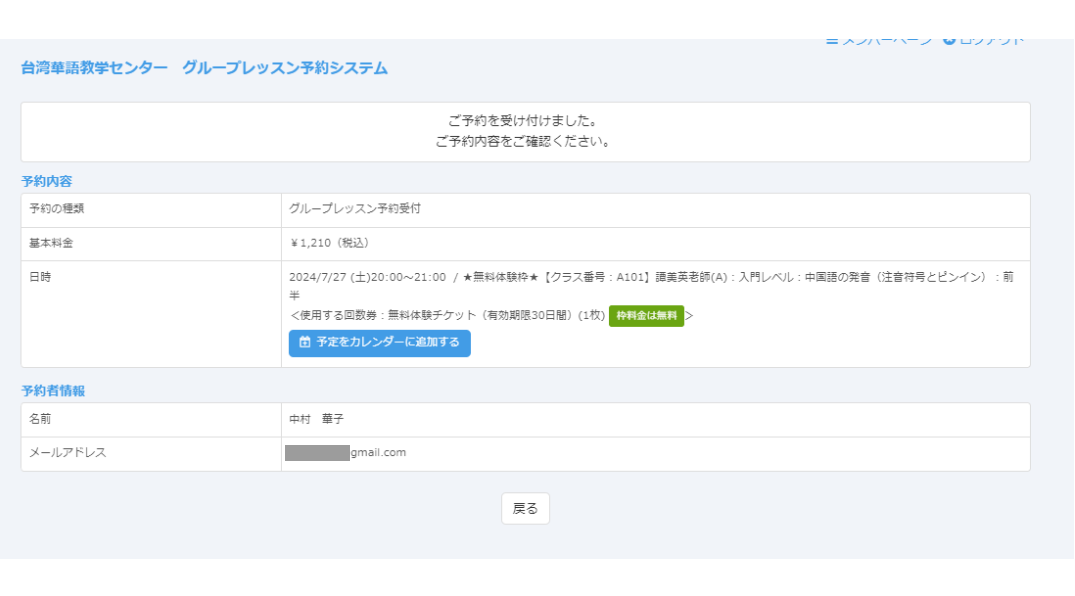
⑨レッスン予約の完了
レッスンの予約が完了すると、ご登録メールアドレス宛に予約が確定した旨をお知らせするメールが送られます。メールをご確認いただきご予約に間違いないかどうかについて再度ご確認ください。無料体験チケットご利用の場合、通常チケットをご利用いただきご予約いただいた場合、どちらにもシステム上予約完了画面及び確認メールにはレッスンの基本料金【¥1,210 (税込)】が表記されますが、料金の発生や、再度のお支払いの発生はございません。
【カレンダー登録】
予約完了画面からお使いいただいているGoogle・Yahoo・Outlookのカレンダーに同期することができます。同期することでレッスン日時を忘れることなく管理できます。
3、予約の確認方法とキャンセルについて
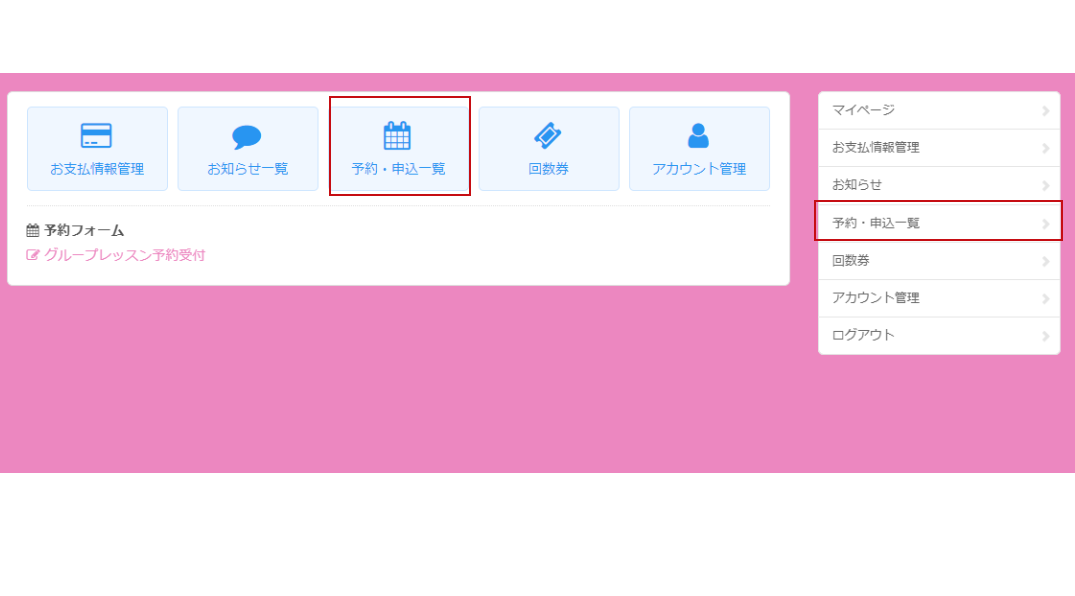
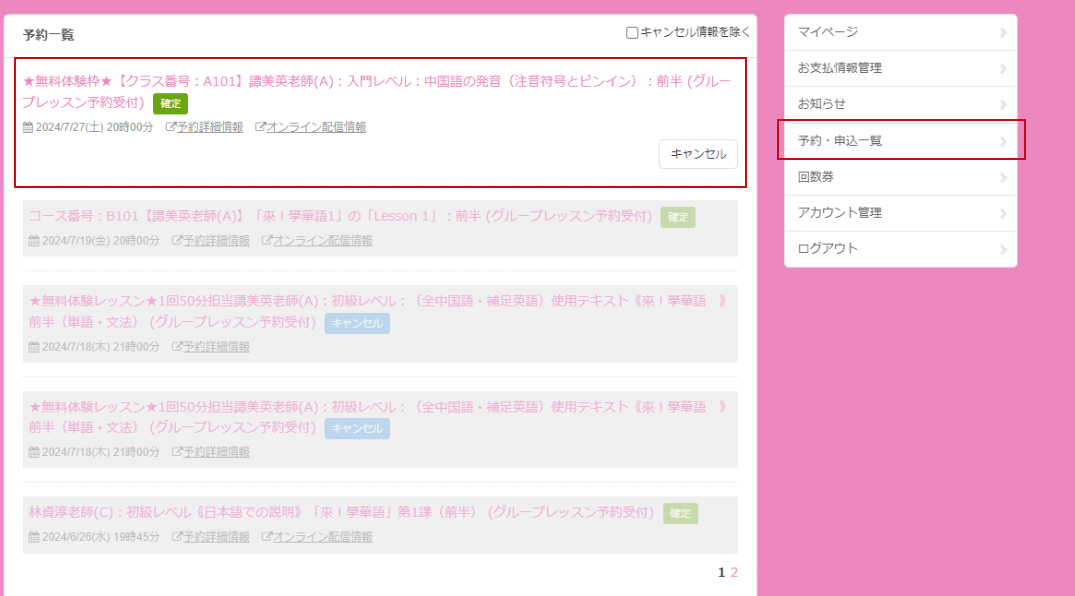
②レッスン状況を確認する
【予約・申込一覧】の中でレッスンの予約状況を確認できます。【予約詳細情報】をクリックするとレッスンの詳細をご確認いただけます。【確定】と緑色の表示があるのは【予約中】のレッスン、キャンセル済みのレッスンについては【キャンセル】と青色表示がされます。
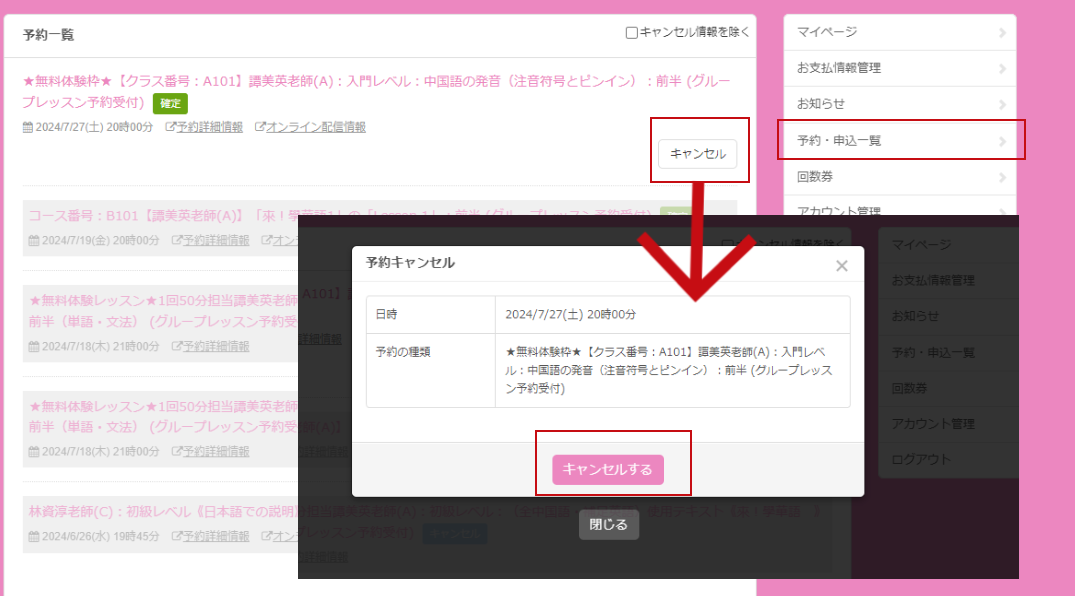
③レッスンをキャンセルする
【予約・申込一覧】の中からキャンセルを希望するレッスンを選び【キャンセル】ボタンをクリックします。確認の【キャンセル】ボタンが出てくるので、クリックしてキャンセルを完了してください。キャンセルされるとご登録メールアドレス宛に予約がキャンセルされた旨を確認するメールが送信されます。メール内容を確認し間違いがないかどうか再度ご確認ください。なお無料キャンセルは前日21時(日本時間)までとなります。それ以降のキャンセルはできません。受講者の都合(病欠・ネット・器機の故障等含む)による欠席についてはチケット1枚が消化となります。
4、チケットの購入と領収書の発行について
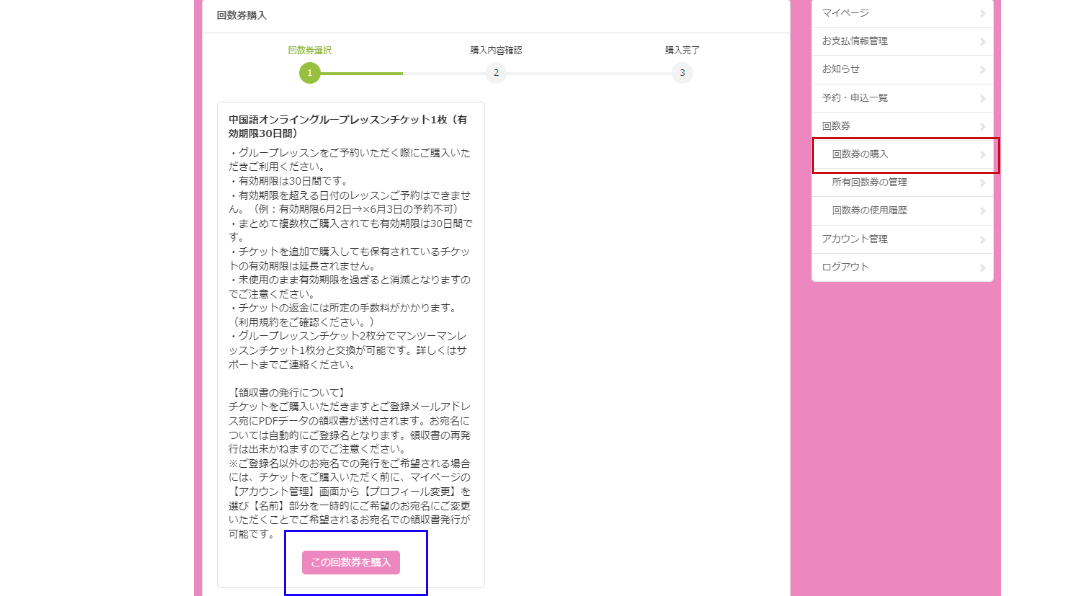
①【回数券】をクリック
1回のレッスンご受講(50分間)につき1枚1,210円(税込)チケットの購入が必要となります。マイページ内でチケットをご購入ください。予約システムにログインしマイページ内の【回数券】をクリックし【回数券の購入】画面を開きます。【この回数券を購入】ボタンを押して次の画面に進みます。
チケットの有効期限は一度に何枚ご購入いただいても30日間です。そのためレッスンをご予約いただく際にその都度必要な枚数をご購入ください。
【領収書の発行について】
チケットをご購入いただきますとご登録メールアドレス宛にPDFデータの領収書が送付されます。お宛名については自動的にご登録名となります。領収書の再発行は出来かねますのでご注意ください。
※ご登録名以外のお宛名での発行をご希望される場合には、チケットをご購入いただく前に、マイページの【アカウント管理】画面から【プロフィール変更】を選び【名前】部分を一時的にご希望のお宛名にご変更ください。ご希望されるお宛名での領収書発行が可能です。領収書発行後のお宛名変更はできませんのでご注意ください。
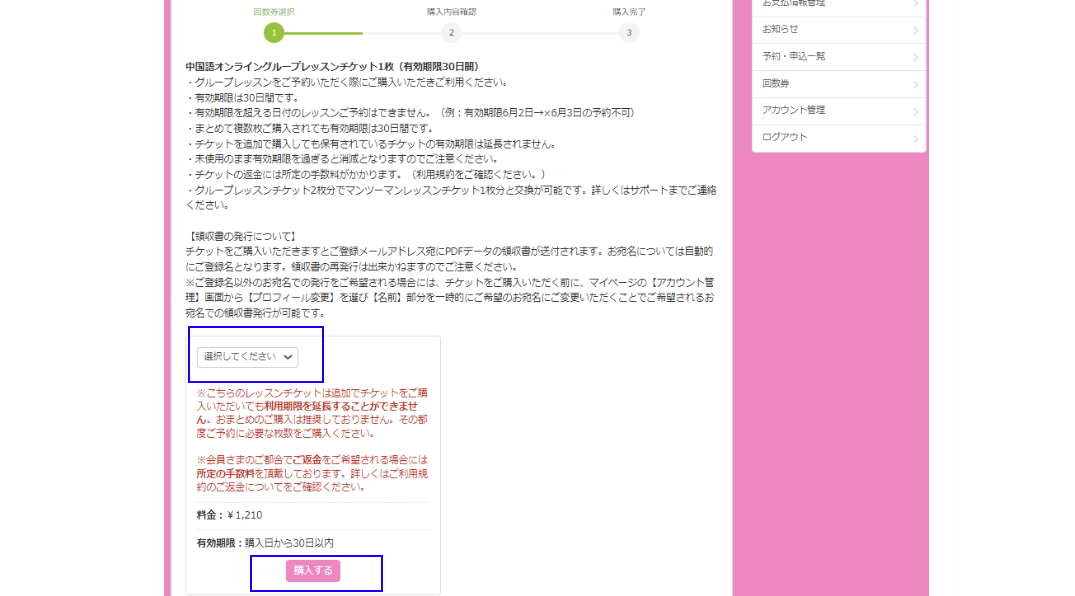
②【購入する】をクリック
購入を希望される枚数を選び【購入する】ボタンをクリックしてください。なお、チケットの有効期限内のレッスンのみご予約いただけます。有効期限を超える日時でのご予約はできません。ご注意ください。
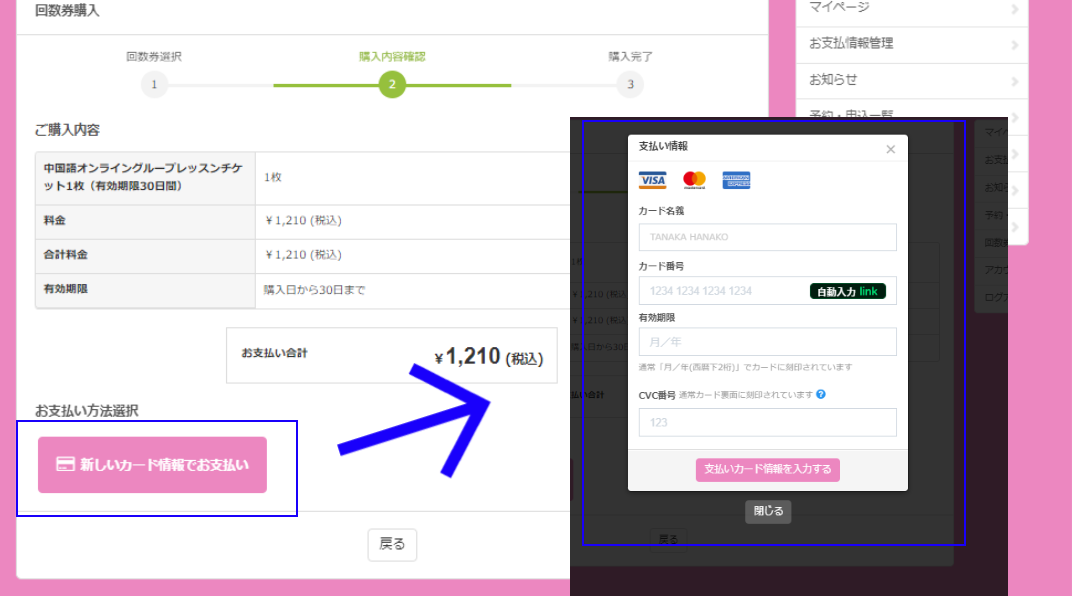
③クレジットカードでお支払い
【新しいカード情報でお支払い】をクリックし、クレジットカード情報を入力してください。
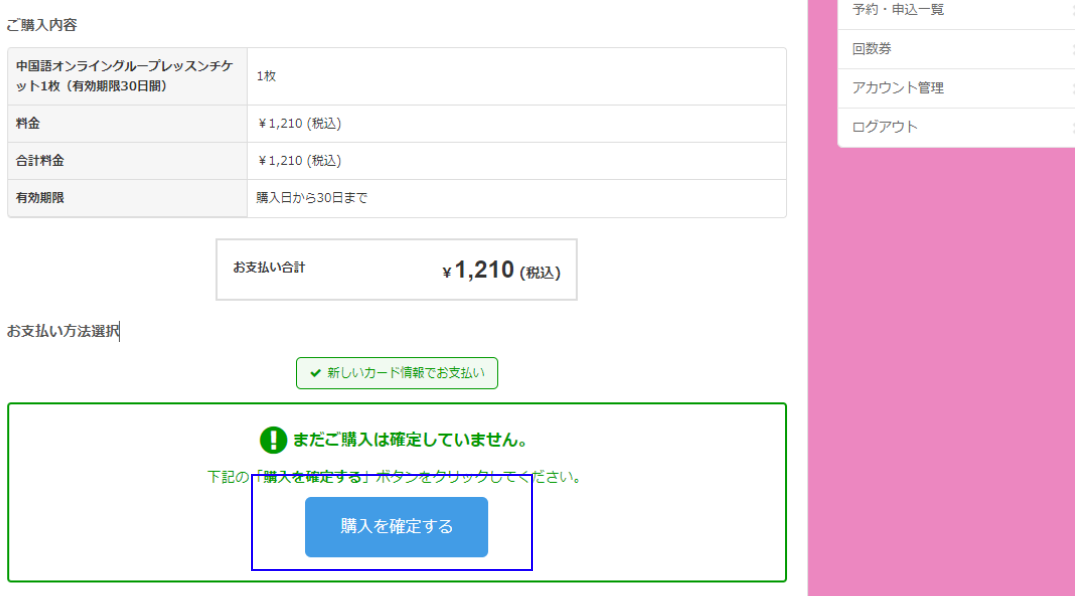
④内容を確認し購入する
ご購入内容を確認し、【購入を確定する】ボタンを押してください。これでチケットのご購入完了です。ご登録メールアドレス宛に購入確認のメールが送信されますので併せてご確認ください。
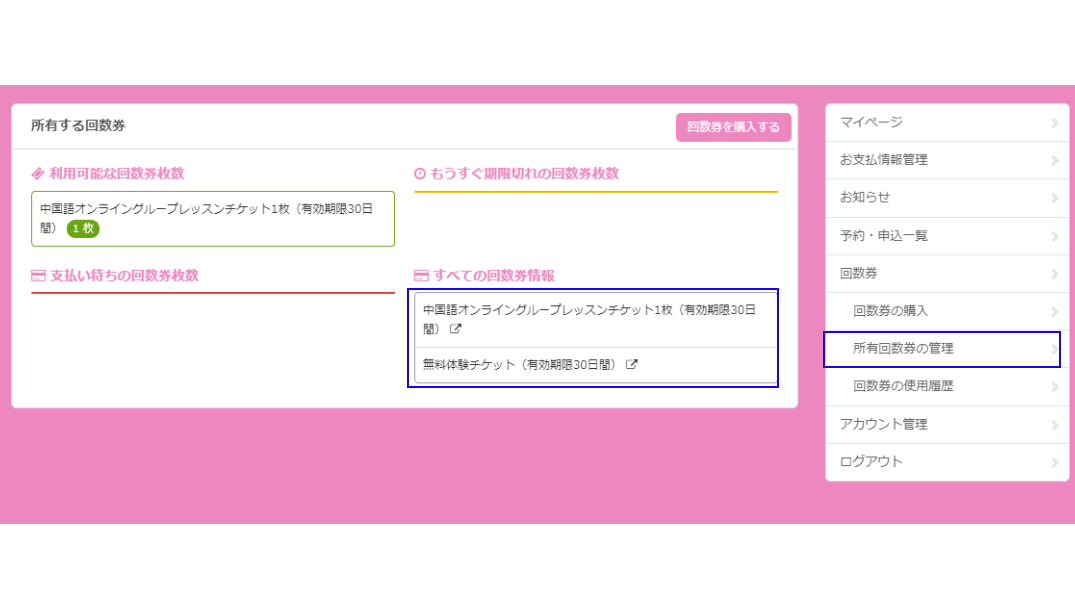
⑤購入したチケットを確認する
マイページの【回数券】をクリックし、【所有回数券の管理】画面を開いてください。【所有回数券の管理】ページ内にある【すべての回数券情報】で購入済みのチケットをご確認いただけます。詳細を確認したいチケットをクリックすると【チケットの有効期限】をご確認いただけます。
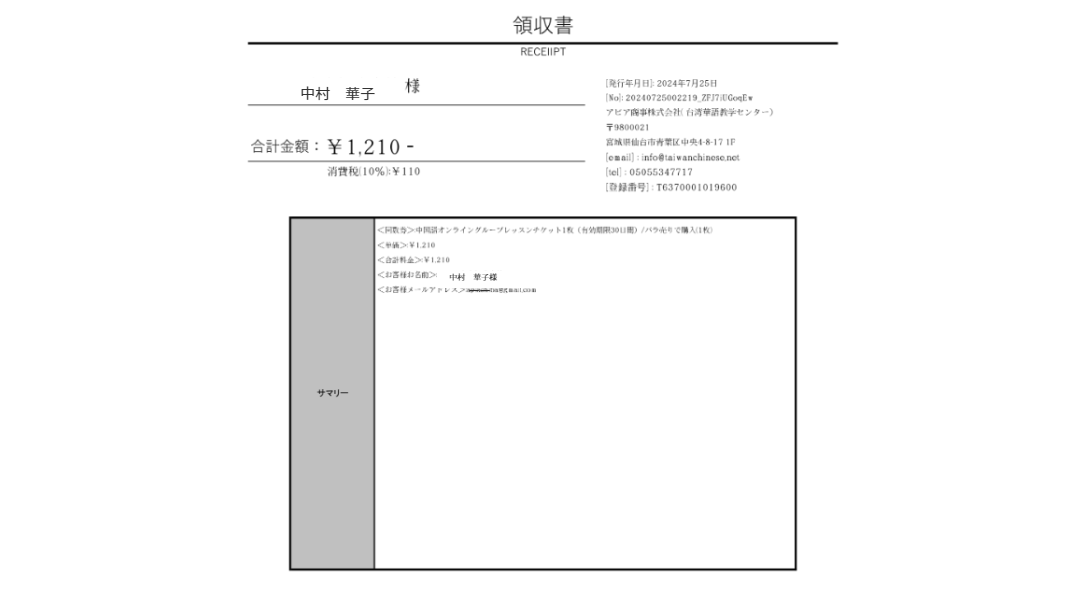
⑥領収書を確認する
【領収書】については、チケットご購入完了後、ご登録のメールアドレス宛に自動で送信されます。特にお申し込みは必要ありません。【領収書】はPDFデータでお送りいたしますので、なくされないよう保存をお願いいたします。【領収書】の再発行や内容の変更については承ることができませんのでご注意ください。
5、指定テキストのダウンロード
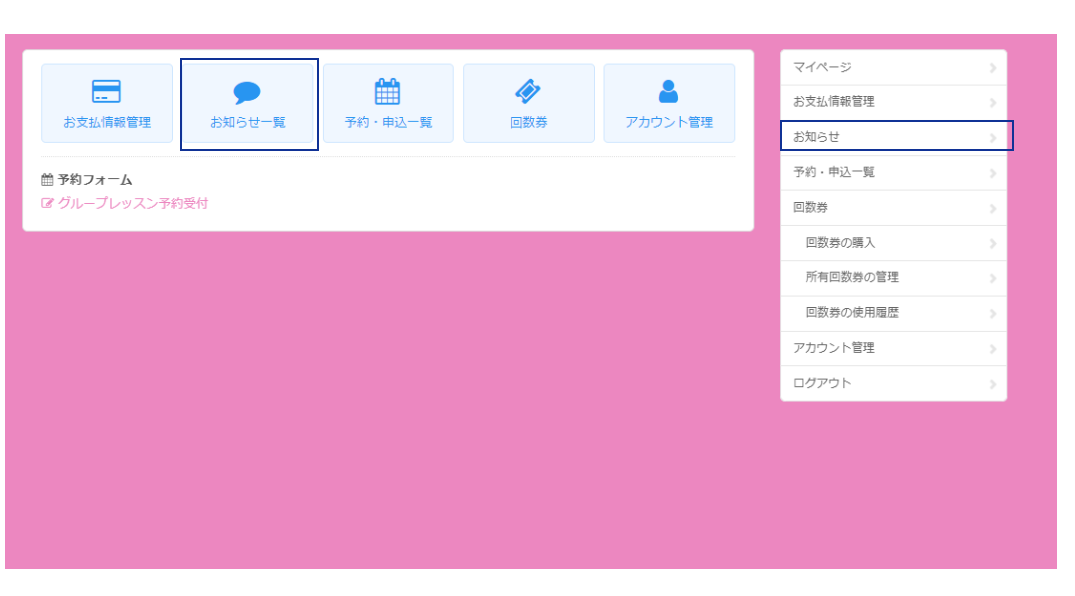
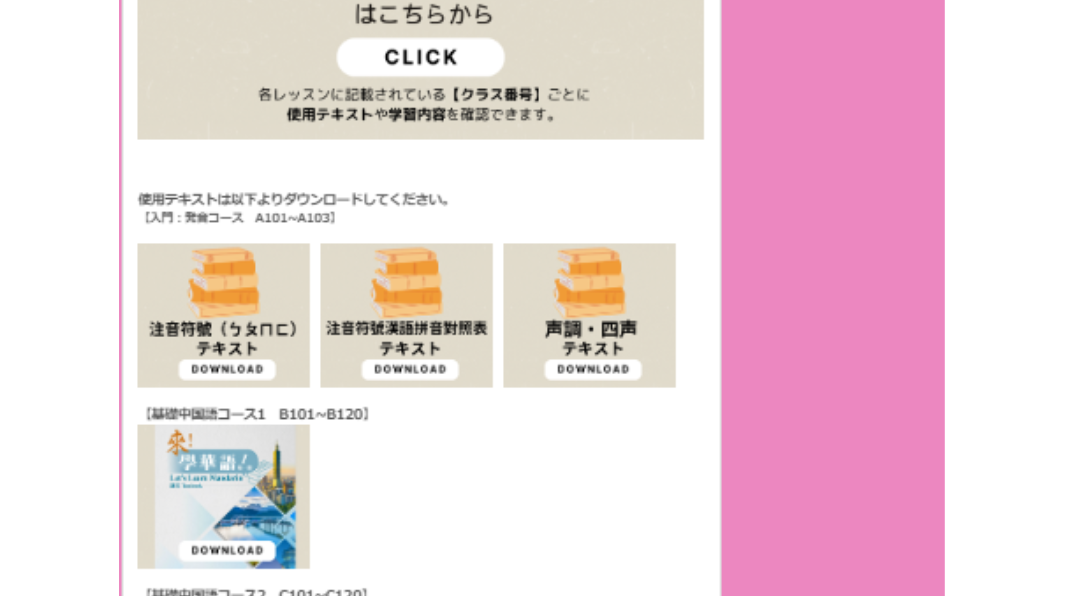
②テキストを選びダウンロード
【使用テキストとコース内容のご案内】ページ内から該当するテキストを選びダウンロードしてください。【グループレッスンコース内容表】の中からレッスンご予約時に表示される【クラス番号】にて探していただくと使用するテキスト名を確認していただくことができます。【クラス番号:F101~】のコースに関してはフリートークメインのレッスンとなるため事前の教材等のお渡しはありません。教材や資料を使用する際には、レッスンの際に直接お渡しいたします。
6、Zoomの利用方法と受講方法について
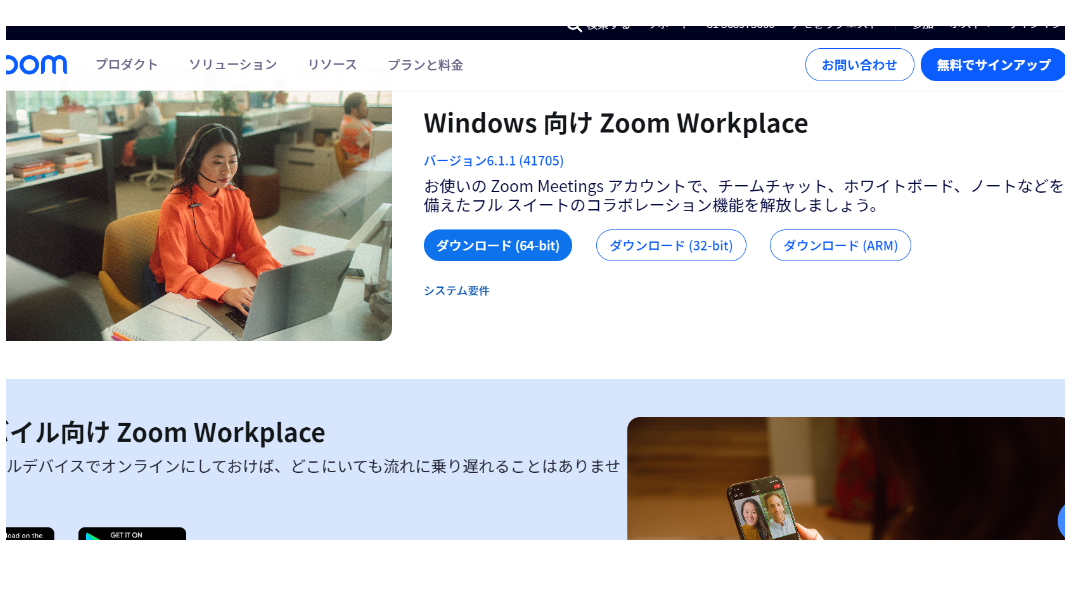
Zoomアプリをダウンロードする
グループレッスンでは「WEB会議アプリ」Zoomを使用します。レッスンをご受講いただく前にご利用いただくデバイス(パソコン・タブレット等)のご利用環境を予めご確認ください。初めてZoomをご利用いただく場合には、各デバイス専用アプリを公式サイトよりダウンロードしてください。アプリのダウンロードは無料です。レッスンを受講する側の会員さまについて、アカウントの取得は不要です。アプリのみダウンロードをお願いします。
Zoomダウンロード
https://zoom.us/ja/download
SPEED TEST(通信状況の確認)
https://www.speedtest.net/
※インターネットの通信状況が上り・下り共に1.5Mbps以上であることをご確認ください。
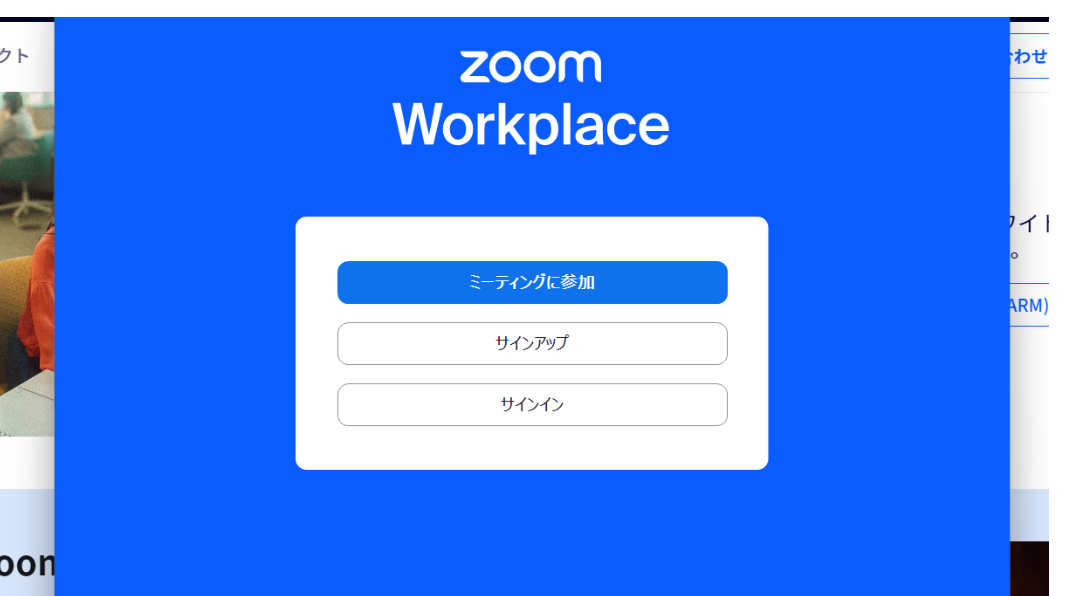
①Zoomアプリを起動させてください。
レッスン開始時間の10分前にはZoomアプリを立ち上げてご準備ください。デスクトップの中からZoomアプリを選び起動させてください。アプリの【ミーティングに参加】をクリックしてください。
【確認のお願い】
Zoomアプリのご利用方法については事前のご確認をお願いいたします。受講者側のアプリの不具合・通信不可等の理由による遅刻や欠席については、延長やチケットのお返しは行っておりません。また、レッスン当日や直後のZoom利用に関するトラブルやお問い合わせ対応は出来かねますため、当日問題なくご利用いただけるよう事前にご準備ください。
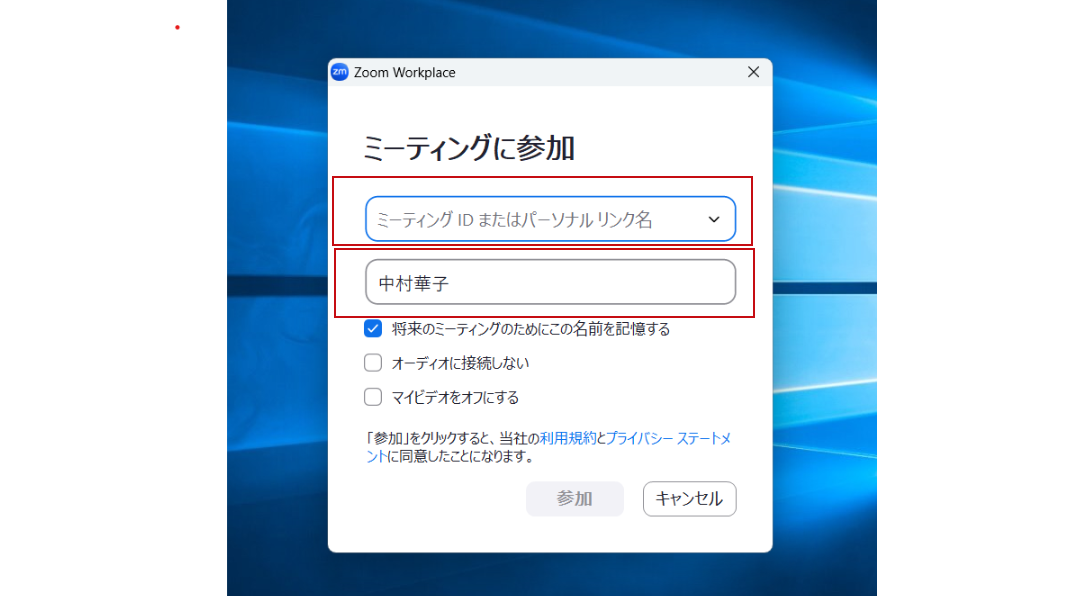
②名前とミーティングIDの入力
アプリに表示される【ミーティングID】と【名前】を入力してください。名前については、講師側で出席者を確認するため、必ず会員登録されている名前を入力しご参加ください。会員登録名と出席者名が異なる場合、どなたのご受講か講師側で確認ができないためご受講をお断りさせていただくことがございます。ご注意ください。
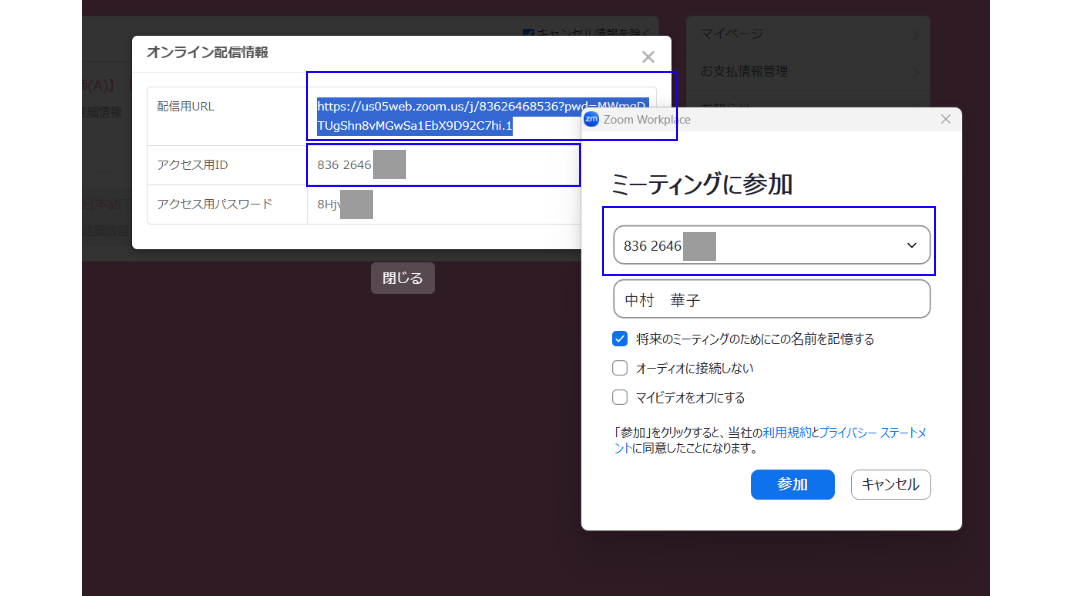
④【配信用URL】または【アクセスID】を入力
【オンライン配信情報】内にある【配信用URL】または【アクセスID】を手入力ではなく、コピーアンドペーストにてZoomの入力欄【ミーティングID】または【パーソナルリンク】の入力欄に貼り付けてください。
※【配信用URL】を直接クリックして接続することも可能です。上記方法で入力がうまくいかない場合には、直接【配信用URL】をクリックしてください。
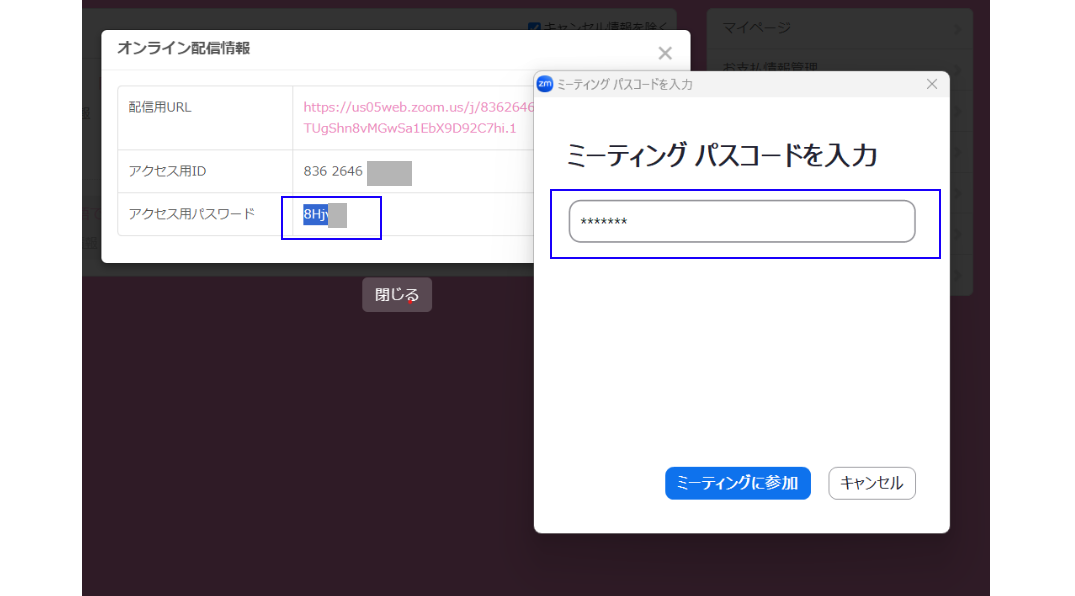
⑤【アクセス用パスワード】を入力
【オンライン配信情報】内にある【アクセス用パスワード】を手入力ではなく、コピーアンドペーストにて【ミーティングパスコード】に貼り付けしてください。
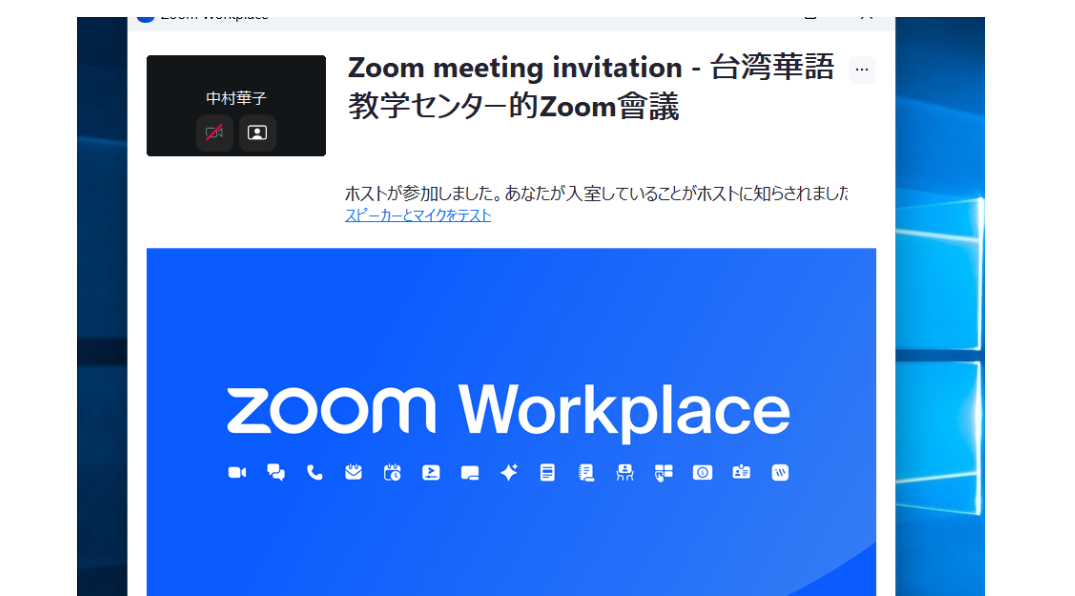
⑥待機室で待機
レッスンの開始まで待機室で待機となります。レッスン開始時間になると待機室から自動的にミーティングルーム画面へと変わります。レッスンを受講する方は全員カメラをONにし、自分が発言する以外の時間はマイクをミュートにした状態でご参加ください。
【ご注意】
・受講者は全員カメラをONにしてください。OFFでの参加は不可です。
・各参加者の環境によりレッスンに影響が出ないよう、自分が発言する以外の時間はマイクをミュート状態にしてください。
・レッスン動画の録画・撮影・録音は一律禁止です。
・トラブル防止の観点より他の受講者・講師との連絡先の交換は禁止です。
・レッスン受講中は必ず担当講師の指示に従ってください。レッスンの進行を妨げるような行為や発言、他の受講者の迷惑になるような行為があった場合には、担当講師の判断により退場していただきます。楽しい雰囲気で受講できるようご協力ください。
7、退会について
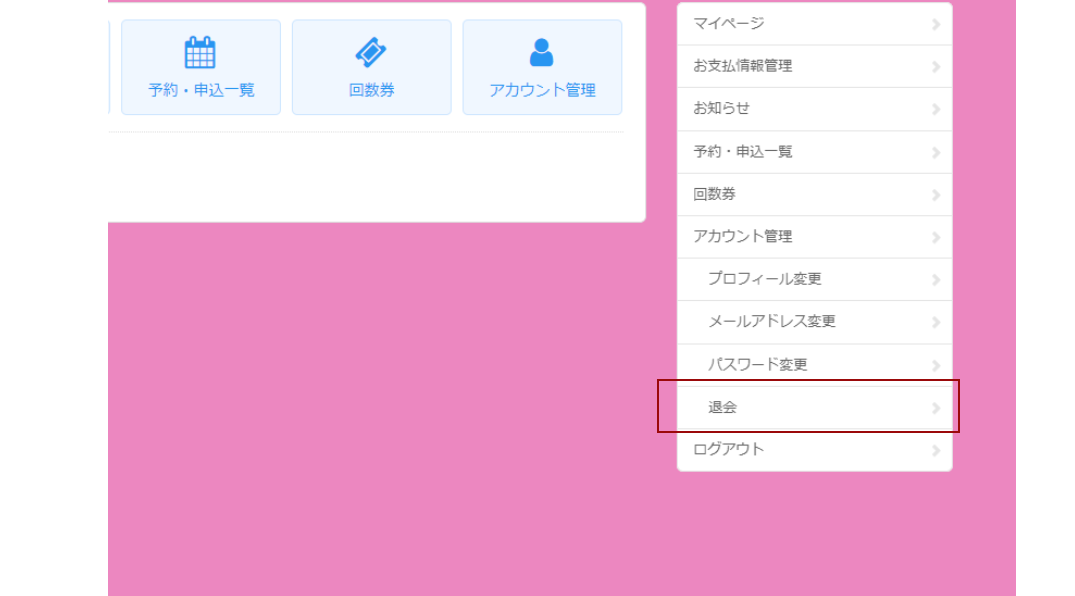
退会の手続きについて
チケットをご購入いただくことなくアカウントの保持については料金はかかりません。退会を希望される場合については、予約システムにログイン後マイページ画面から【アカウント管理】をクリックすると【退会】の項目が表示されます。【退会】をクリックし退会画面の説明文に従い退会手続きを行ってください。
【ご注意】
退会後に再度ご入会いただいた場合でも、以前無料体験レッスンをご利用いただいたことのある方については、無料体験レッスンをご受講いただくことはできません。レッスンチケットをご購入いただきレッスンをご予約ください。


